Интернет-магазин
ООО «3ДТУЛ»
 $$
$$
Россия, г. Москва, ул. Дорогобужская, д. 14, стр. 4, офис 302
Интернет-магазин
ООО «3ДТУЛ»
 $$
$$
Россия, г. Москва, ул. Дорогобужская, д. 14, стр. 4, офис 302
Пункт выдачи товаров расположен по адресу:
620026, Россия, Екатеринбург, ул. Тверитина, 44, БЦ Тверитина 44
с 09:00 до 19:00


Слайсер Orca разрабатывается командой SoftFever на основе программного обеспечения Bambu Studio, используемого в основном в связке с 3D-принтерами компании Bambu Lab. Bambu Studio, в свою очередь — слегка переделанный PrusaSlicer компании-производителя 3D-принтеров Prusa Research, в PrusaSlicer — форк опенсорсной программы Slic3r. Другими словами, это постоянно эволюционирующее усилиями разных команд программное обеспечение с открытым исходным кодом, предлагаемое совершенно бесплатно..
Слайсер Orca совместим с операционными системами Windows, macOS и Linux, программа и инструкции по установке доступны в репозитории GitHub.
При открытии слайсера первым делом предлагается выбрать регион. Следующий шаг — выбор оборудования. Программа предлагает ряд заготовленных профилей, включая 3D-принтеры от Creality, Bambu Lab, Elegoo, Prusa, TwoTrees и других производителей. Заодно можно выбрать стандартный диаметр сопла. Если оборудование отсутствует в списке, ничего страшного: позже можно будет создать кастомный профиль.
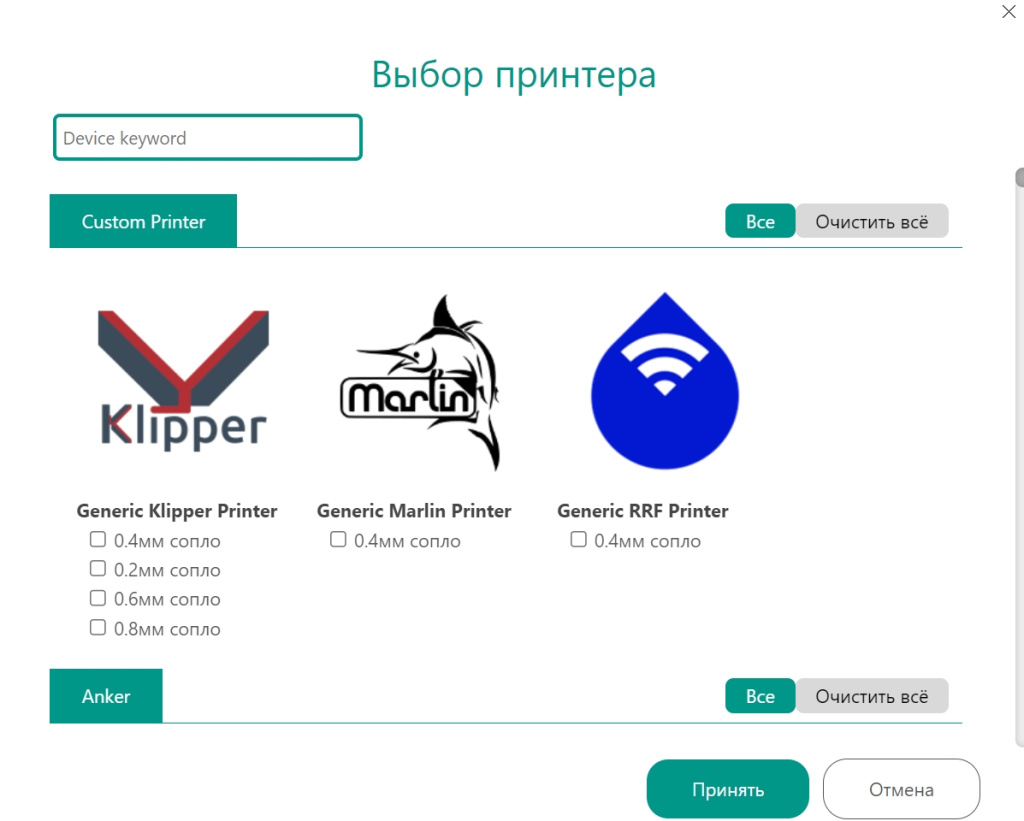
На следующем этапе предлагается выбрать планируемые к использованию расходные материалы. Список включает как обычные полимеры вроде полилактида (PLA), полиэтилентерефталатгликоля (PETG), акрилонитрилбутадиенстирола (ABS) и термопластичного полиуретана (TPU), так и некоторые угленаполненные композиты. При наличии второго экструдера также можно добавить поливиниловый спирт (PVA), используемый для построения водорастворимых поддержек. Как и в случае с оборудованием, после установки и первоначальной настройки параметры филаментов можно будет менять вручную. Профили филаментов предлагаются в зависимости от типа выбранного принтера.
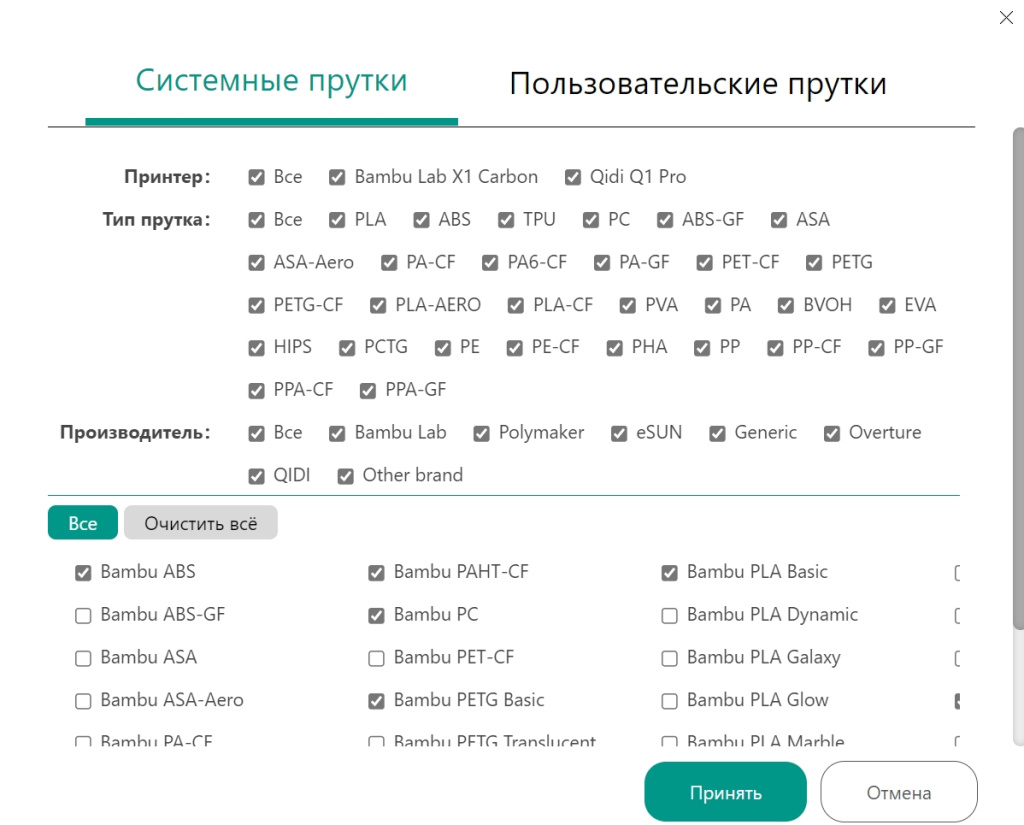
Последние два шага — установка сетевого плагина и вход в учетную запись — предлагаются опционально и касаются только пользователей 3D-принтеров от Bambu Lab. Установка плагина позволит управлять и наблюдать за работой 3D-принтера удаленно. Плагин добавлен сугубо для удобства операторов оборудования Bambu Lab и по сути сохраняет соответствующий функционал слайсера Bambu Studio, на котором и основан OrcaSlicer.
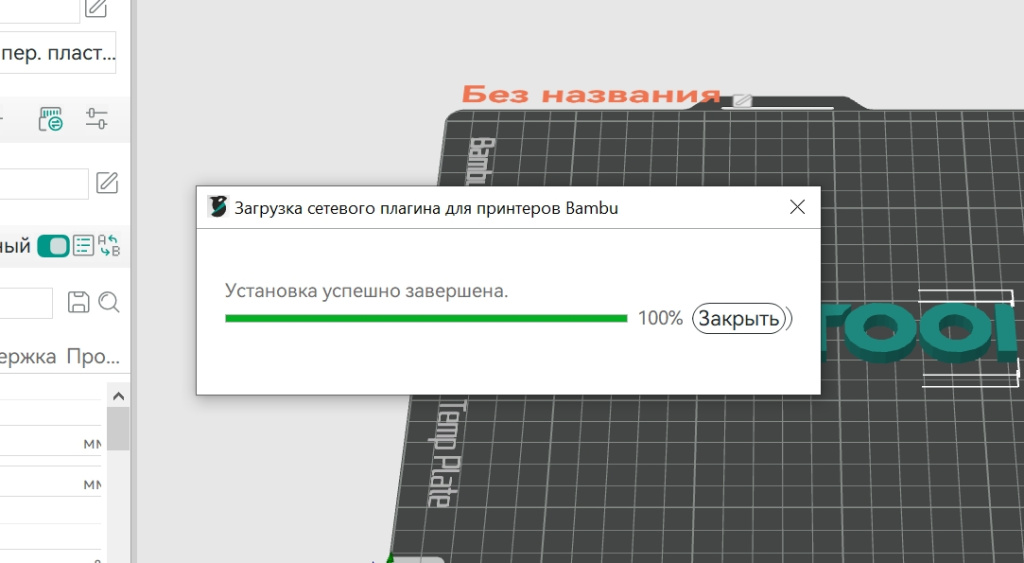
Главная панель включает четыре вкладки — возврат на главную страницу, «Подготовку», «Предпросмотр нарезки», «Принтер» и «Проект».
Вкладка «Подготовка»
Вкладка «Подготовить» позволяет настраивать параметры оборудования, расходного материала и 3D-печати.
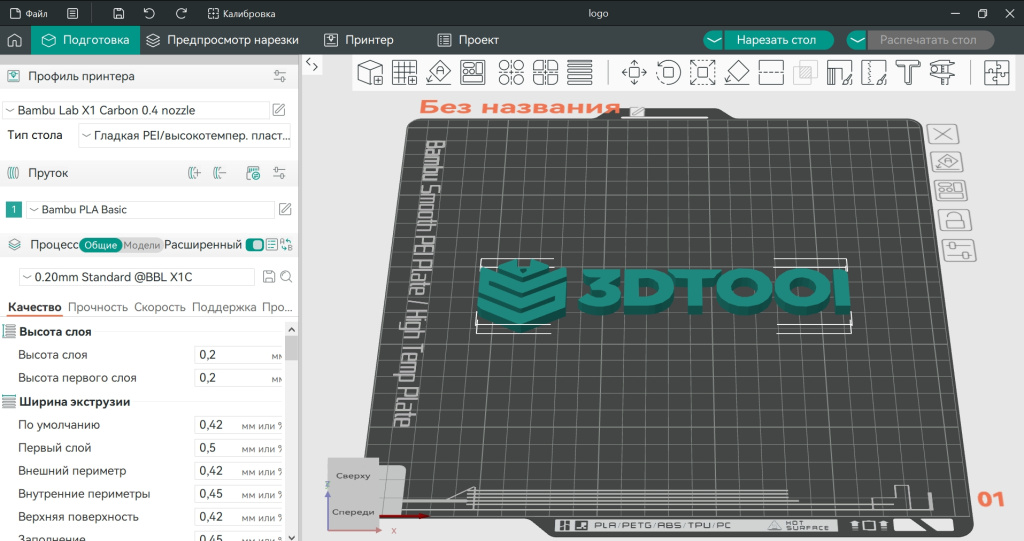
Настройки параметров 3D-принтера доступны в двух режимах — базовом (по умолчанию) и расширенном с дополнительными параметрами, включаемом вручную. Настройки профиля открываются нажатием кнопки справа от названия 3D-принтера. В профиле можно выставить такие параметры, как размер области построения, используемая прошивка (Marlin или Klipper), тип экструдера, длина и скорость ретракта, подъем головок при холостом перемещении, стоимость 3D-печати в пересчете на час, и так далее;
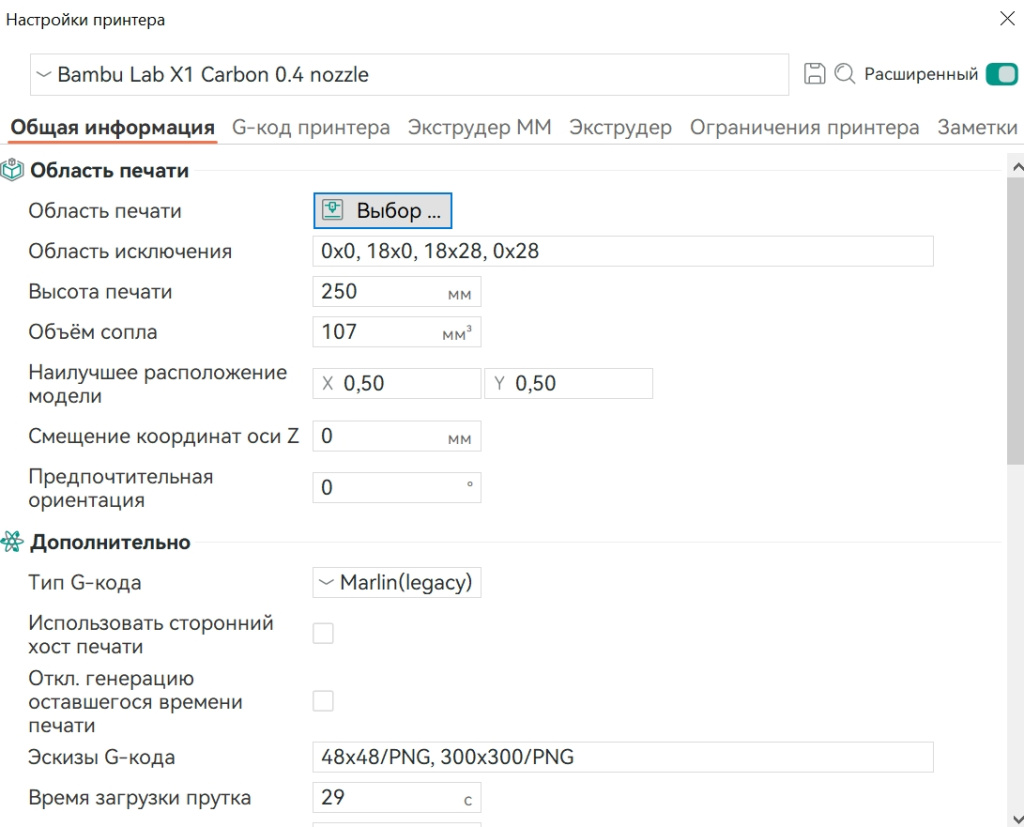
Настройки профиля 3D-принтера
Справа от кнопки расширенной настройки параметров находится кнопка настройки беспроводного соединения. Если 3D-принтер оснащен модулем Wi-Fi, можно ввести обозначение хоста 3D-принтера (Octo/Klipper, Repetier, PrusaLink), указать IP-адрес 3D-принтера и ввести пароль. После настройки беспроводного соединения появится возможность отправлять машинный код из слайсера на 3D-принтер напрямую, без необходимости в ручной передаче через USB-накопители или карты памяти.
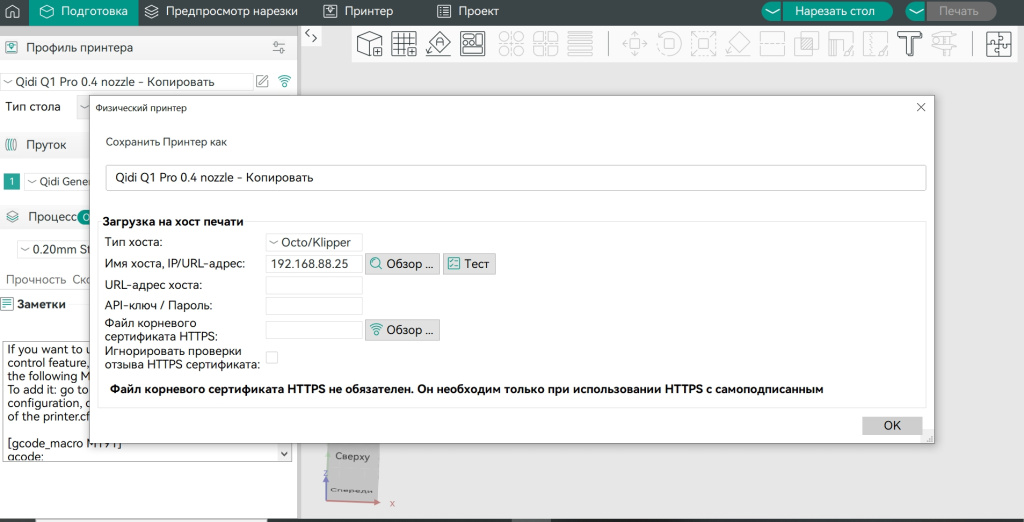
Настройка беспроводного соединения
Чуть ниже располагается выпадающее меню с заранее выбранными филаментами. При необходимости можно либо поменять параметры, либо создать профиль с нуля, используя такие настройки, как диаметр филамента, плотность, поток, температурный диапазон экструзии, температура термокамеры, и так далее.
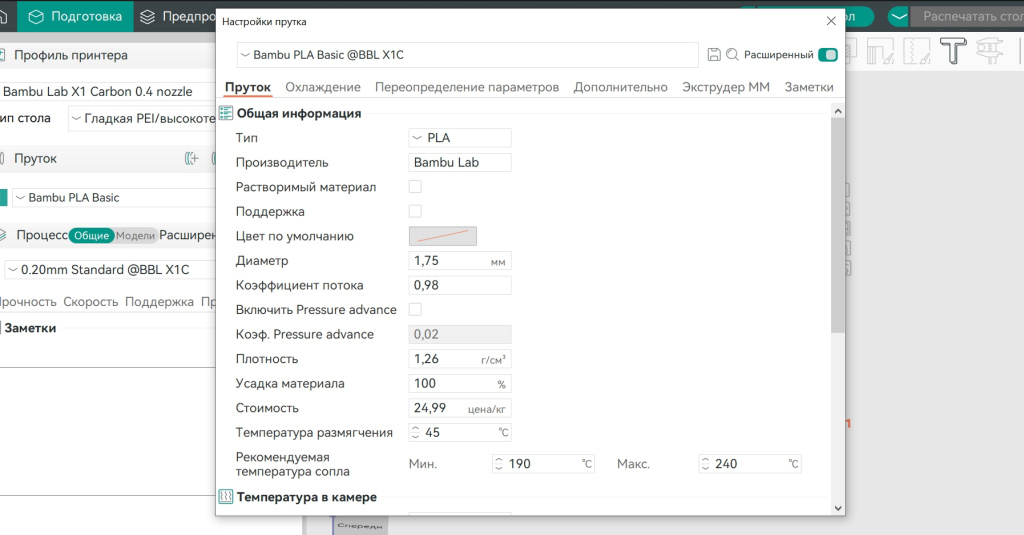
Настройка филаментов
По умолчанию слайсер нарезает модели слоями высотой 0,2 мм c 15-процентным заполнением в виде решетки. Под настройками филамента находится секция «Процесс» с несколькими вкладками — «Качество», «Прочность», «Скорость», «Поддержка» и «Прочее», где можно осуществить тонкую настройку параметров 3D-печати. Не забудьте передвинуть ползунок и включить расширенный режим, если хотите получить доступ ко всем опциям.
Вкладка «Качество» дает выбор филамента, высоты слоев (первого и последующих), а также ширины укладываемых линий. Ширину можно настроить отдельно для первого слоя, внешних и внутренних периметров, верхних поверхностей, заполнения и опорных структур. Заодно можно указать желаемое расположение вертикальных швов — по краям слоев, одной вертикальной линией, с задней стороны модели или как получится..
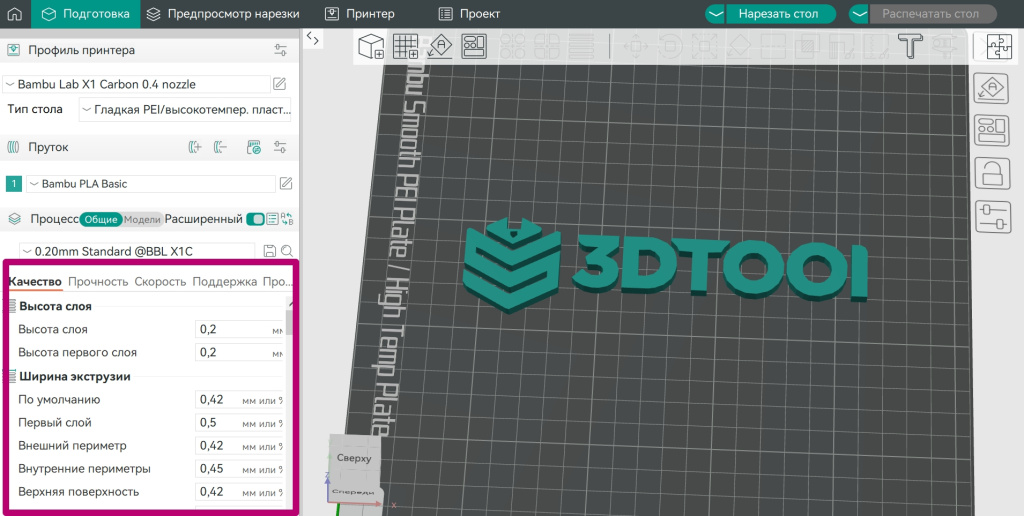
Вкладка «Прочность» позволяет выставлять тип и плотность заполнения, а также количество периметров при построении оболочки.
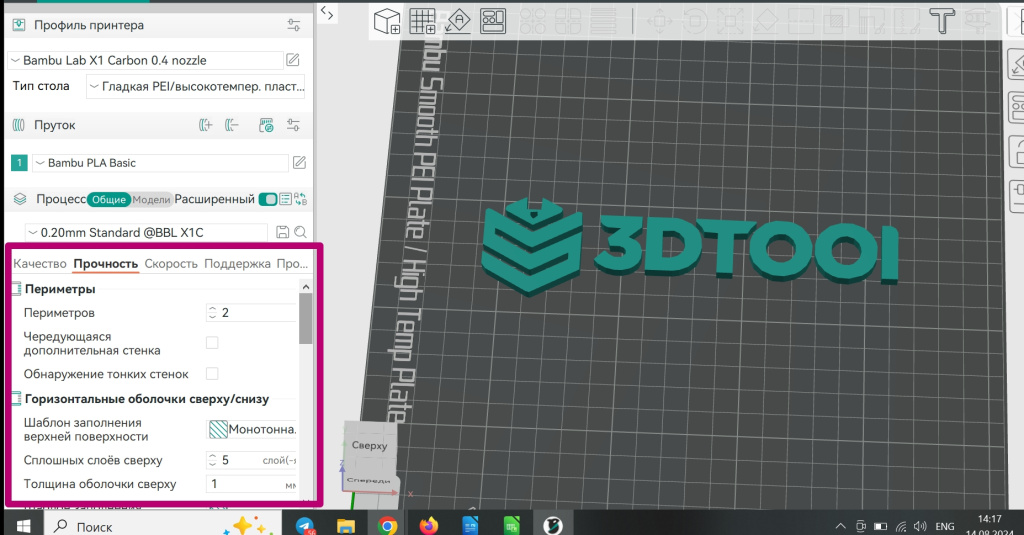
Вкладка «Скорость» отвечает за настройки скорости и ускорений при укладке на разных участках, например при построении первого слоя и стенок, где может потребоваться снижение скорости для повышения адгезии к столику и качества внешних поверхностей. Для заполнения, где ровность укладки не играет существенной роли, можно выставить более высокие значения.
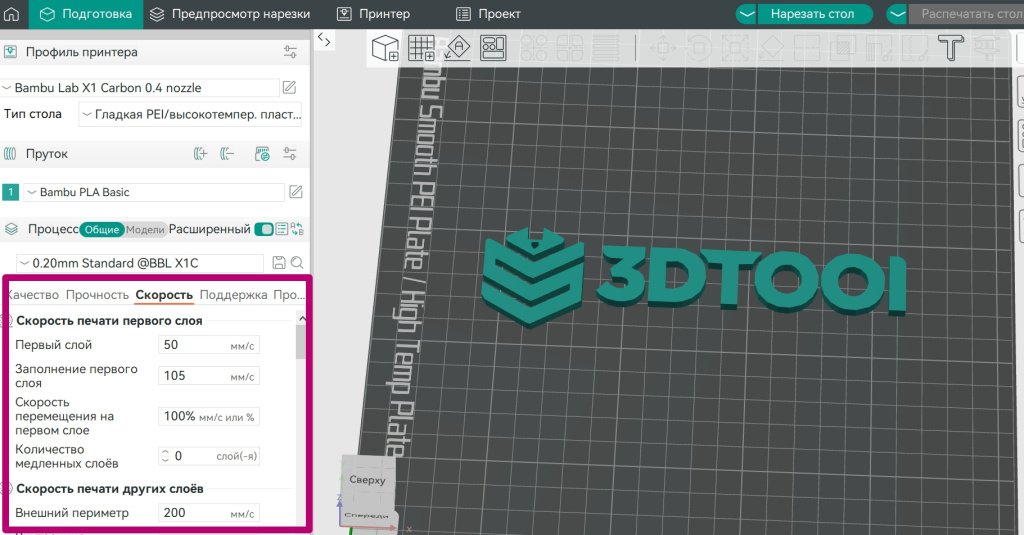
Вкладка «Поддержка» позволяет настраивать опорные структуры — поддержки. При желании генерацию поддержек можно отключить. В этой же вкладке можно настроить рафты — жертвенные подложки, используемые для повышения адгезии со столиком и снижения деформаций. Количество слов в рафте можно выставить вручную: чем больше слоев, тем выше расход материала, но в то же время лучше защита модели от закручивания углов и других дефектов, вызываемых усадкой.
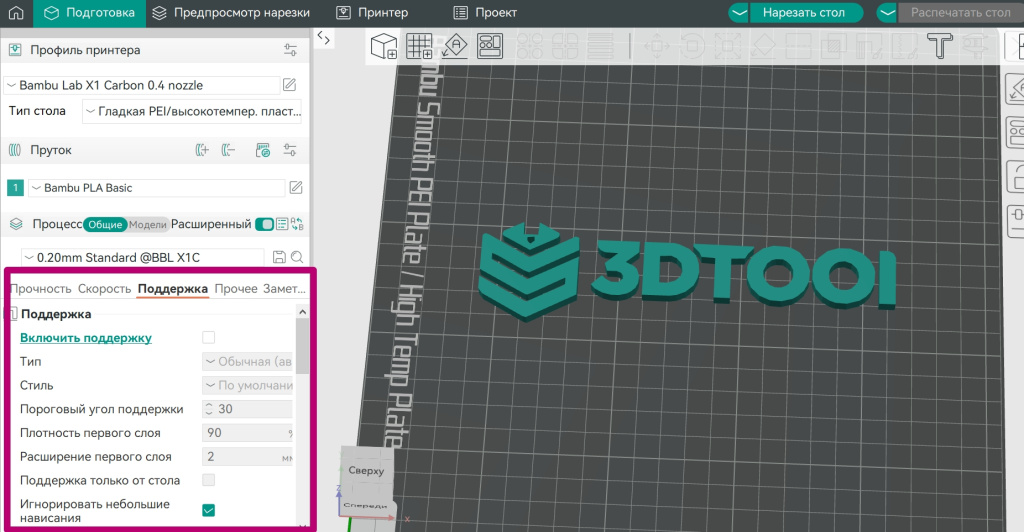
Вкладка «Прочее» предлагает еще одну полезную функцию — построение юбки, то есть нескольких линий по периметру модели, не соприкасающихся с изделием и используемых в первую очередь для проверки юстировки столика и калибровки начальной высоты сопла с параллельной прочисткой сопла перед построением самой модели. Иногда юбки также наращиваются в высоту для защиты моделей от сквозняков в процессе 3D-печати.
Еще одна опция — выбор брима (кайма) или «мышиных ушек», то есть той же каймы, но только по углам. Эти структуры повышают площадь контакта с рабочей поверхностью и тем самым препятствуют отслоению и закручиванию углов.
Здесь же можно включить построение мусорных башен при смене филамента или даже укладку расплава при прочистке сопла в заполнение, что намного более экономно. Дополнительно доступен режим вазы — беспрерывного, бесшовного построения по спирали.
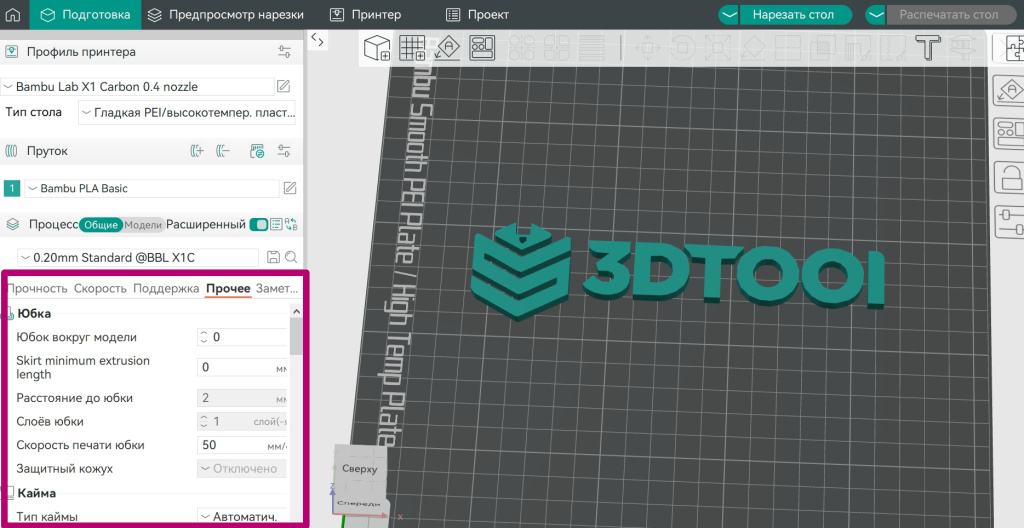
Вкладка «Предпросмотр нарезки»
Эта вкладка позволяет визуально проверять прогнозируемые результаты непосредственно перед началом 3D-печати. Слайсер также подсвечивает ошибки, выявленные в процессе нарезки и компиляции. Для удобства и наглядности используется цветная кодировка разных участков моделей — стенок, заполнения, швов, и так далее.
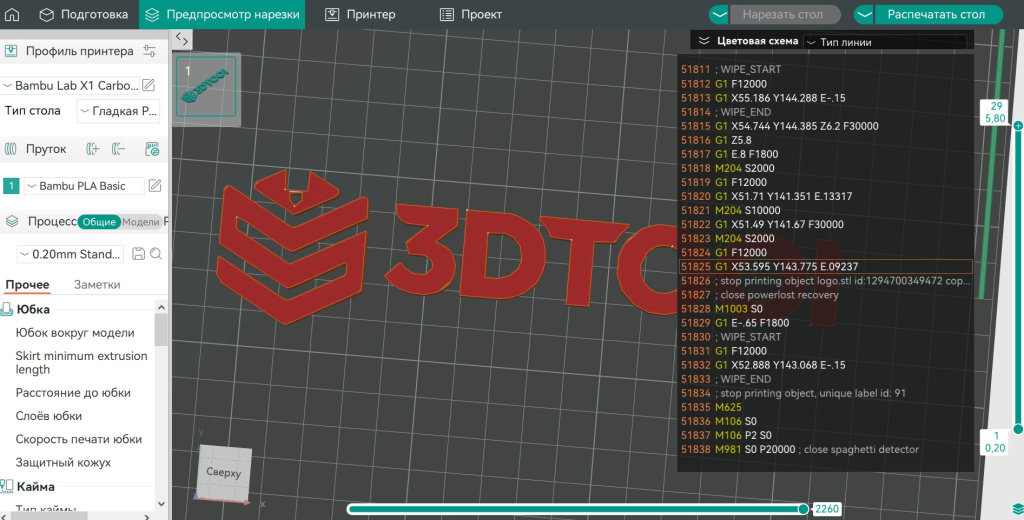
Здесь настраиваются параметры оборудования — температура экструдера и столика, значения скорости, потока, сглаживания, и так далее. По сути это веб-интерфейс для удаленного управления оборудованием, и работать он будет только в том случае, если вы заранее настроили беспроводное соединение, как описано выше.
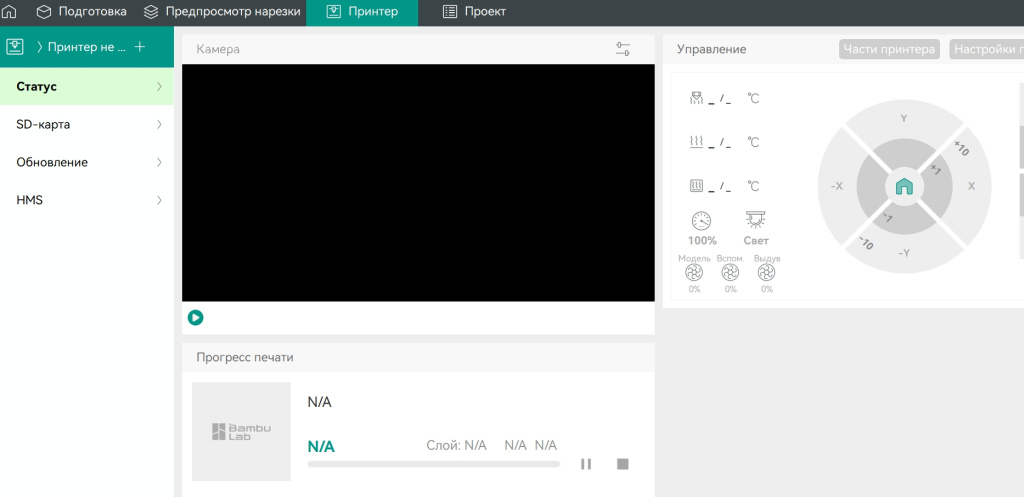
Вкладка «Проект»
Эта вкладка содержит инструменты для работы с масштабными проектами. Здесь можно добавлять различную документацию, списки расходных материалов, иллюстрации, и так далее.
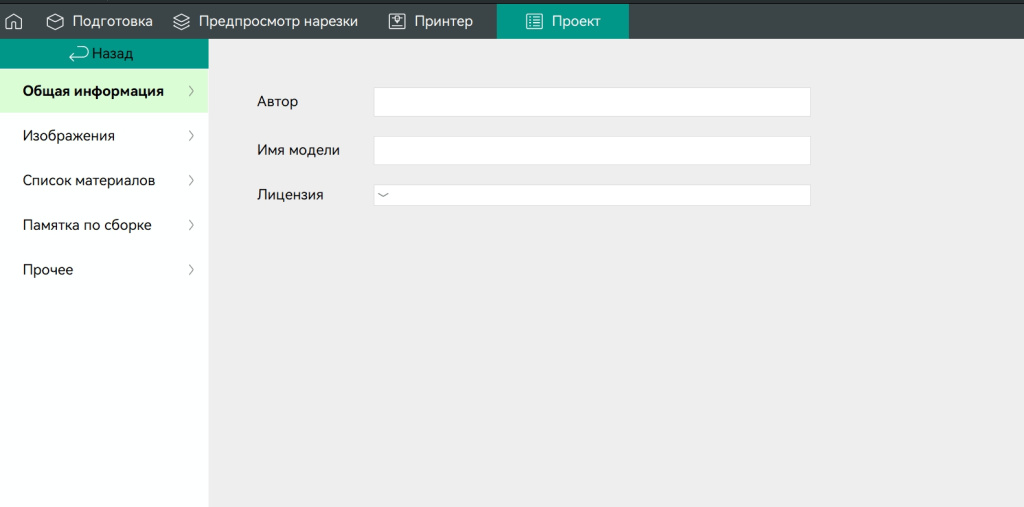
В верхней части рабочего пространства расположена панель инструментов. Новый проект можно запустить с главной страницы — нажмите на значок с домиком вверх слева. Файлы с 3D-моделями импортируются нажатием на крайний слева значок в панели инструментов (кубик с плюсиком), либо комбинацией Ctrl+Ш. В Windows можно просто перетащить файл из папки в рабочее пространство. OrcaSlicer поддерживает форматы STL, OBJ, 3MF, STEP, STP, SVG и AMF.
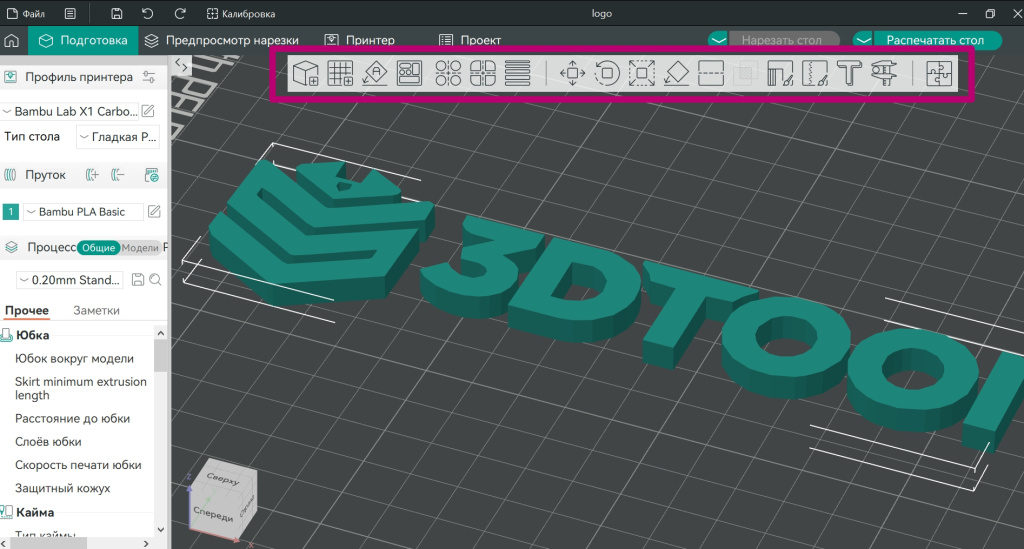
Инструмент «Перемещение» позволяет передвигать модель в нужное место на рабочем столике..
Инструменты «Вращение» и «Поверхностью на стол» позволяют менять пространственную ориентацию моделей. Это может быть полезно с целью устранения или снижения необходимости в поддержках, либо для ориентации слоев параллельно векторам нагрузки, если речь идет про механические детали. Модель можно развернуть либо вручную, либо выбрав ту грань, которая будет соприкасаться со столиком во время 3D-печати.
Инструмент «Масштабирование» позволяет увеличивать или уменьшать размеры моделей.
Инструмент «Добавить столик». OrcaSlicer поддерживает работу с несколькими виртуальными столиками одновременно. Это может быть полезно в тех случаях, когда планируется поочередная 3D-печать нескольких моделей, например частей одного большого изделия, не влезающего в рабочий объем целиком.
Инструмент «Автоориентация» позволяет слайсеру автоматически выбирать расположение модели в пространстве и на столике, причем применим как к одному виртуальному столику, так и всем сразу.
Инструмент «Расставить все модели» предназначен для сортировки моделей таким образом, чтобы они оптимально вмещались в рабочий объем. При необходимости можно также указать минимальную допустимую дистанцию между объектами.
Инструменты «Разделить на модели» и «Разделить на части» позволяют делить модели на фрагменты, но немного по-разному. Первый инструмент дробит сборку в файлах формата STEP на части для 3D-печати по отдельности, а второй оставляет фрагменты соединенными и предназначен скорее для многоцветной 3D-печати. Это особо актуально для владельцев 3D-принтеров от Bambu Lab, предлагаемых в комплекте с опциональными системами автоматической смены филамента.
Инструмент «Переменная высота слоев» позволяет регулировать высоту слоя на разных участках модели. Например, можно снижать высоту слоев наклонных структур, чтобы нависания печатались более качественно.
Инструмент «Разрезать» предназначен для ручного деления моделей на части с возможностью добавления соединений на стыках — шип-паз, ласточкин хвост, и тому подобных. Это может быть полезно при 3D-печати больших нагруженных деталей, не влезающих в рабочий объем целиком и требующих последующей сборки, но с прочными соединениями.
Инструмент «Булевы операции» предназначен для складывания и вычитания двух 3D-моделей: можно либо соединять модели в одну, либо вычитать геометрию одной модели из геометрии другой, либо складывать модели и оставлять только общую геометрию и удалять все остальное.
Инструмент «Рисование поддержек» позволяет добавлять опорные структуры вручную — вместо или дополнительно к автоматически сгенерированным поддержкам.
Инструмент «Рисование шва» помогает перемещать вертикальные швы, образующиеся в начале и конце укладки каждого слоя, в самые незаметные места моделей.
Инструмент «Рельефный текст» позволяет наносить на поверхности моделей текстовое тиснение.
Инструмент «Измерение» — функция измерения моделей от точки к точке, а также углов между плоскостями.
Инструмент «Сборочный вид» предназначен для визуальной оценки сборок из нескольких деталей. Для удобства имплементирована цветная кодировка, но стоит иметь в виду, что этот инструмент подходит только для работы с готовыми сборками, например в файлах формата STEP.
Инструмент «Покраска» — мощная функция, добавляющая возможность ручного раскрашивания моделей для 3D-печати разноцветными филаментами..
Одно из преимуществ OrcaSlicer — богатый выбор калибровочных опций.
Для начала в слайсер включена 3D-модель температурной башни для определения оптимальной температуры экструзии. Слайсер сам поменяет температуру от сегмента к сегменту, но при желании можно выставить начальную и конечную температуру..
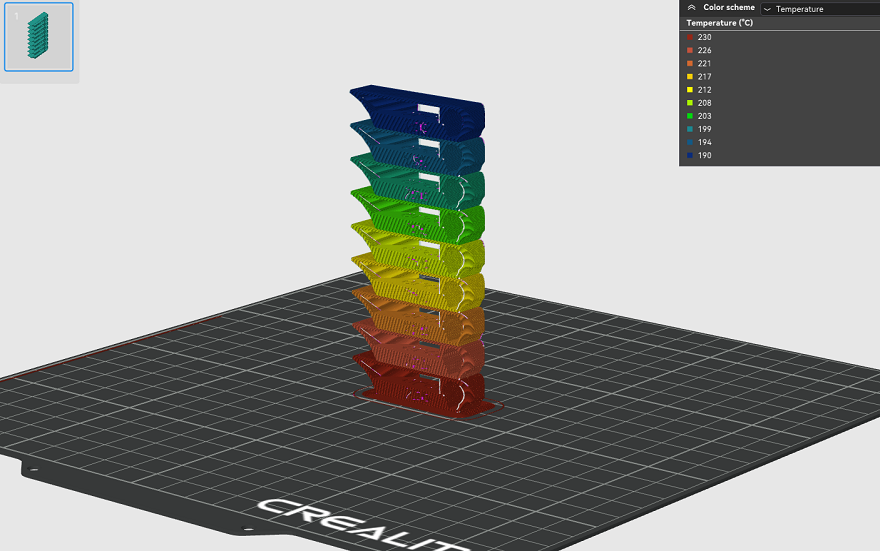
Вторая опция — 3D-печать девяти образцов для определения оптимального значения потока, чтобы не было недо- или переэкструзии. Отдельная, но похожая опция позволяет определять максимальное практическое значение потока, то есть максимальную производительность хотэнда.
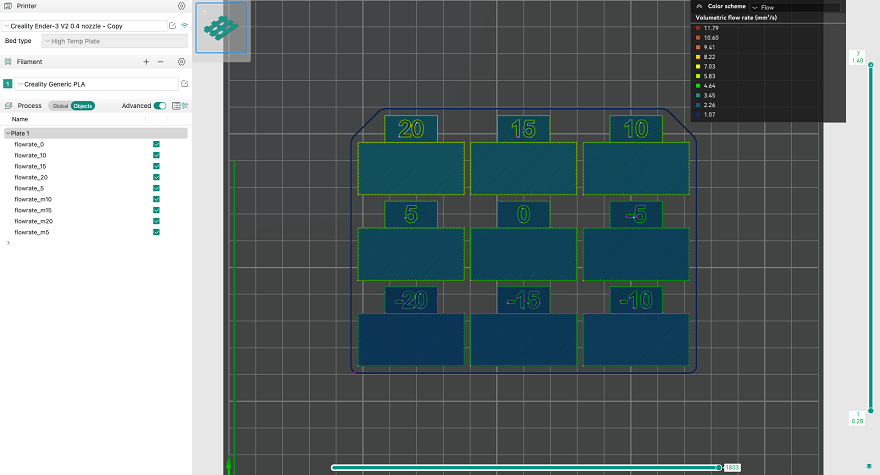
Еще одна опция помогает настраивать функцию динамической регулировки подачи расплава Pressure Advance, доступную с прошивкой Klipper. Сделать это можно тремя методами — укладывая прямые линии, рисунок из преломленных линий или выстраивая угловатую объемную модель.
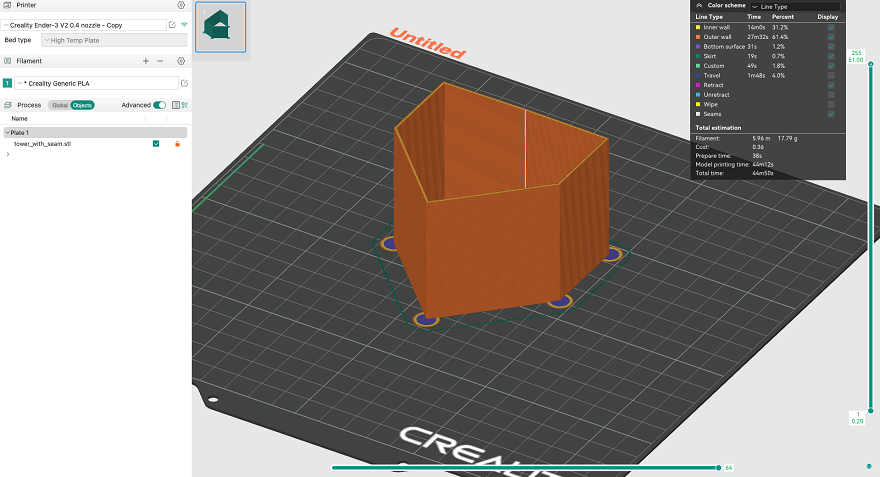
Важный вариант — проверка размерной точности: опция позволяет печатать деталь с несколькими посадочными гнездами под гайки разных размеров.

Про ретракт тоже не забыли: отдельный тест предусматривает построение двух колонн с частым холостым перемещением головки для выявления паутины и последующей корректировки длины и скорости ретракта.
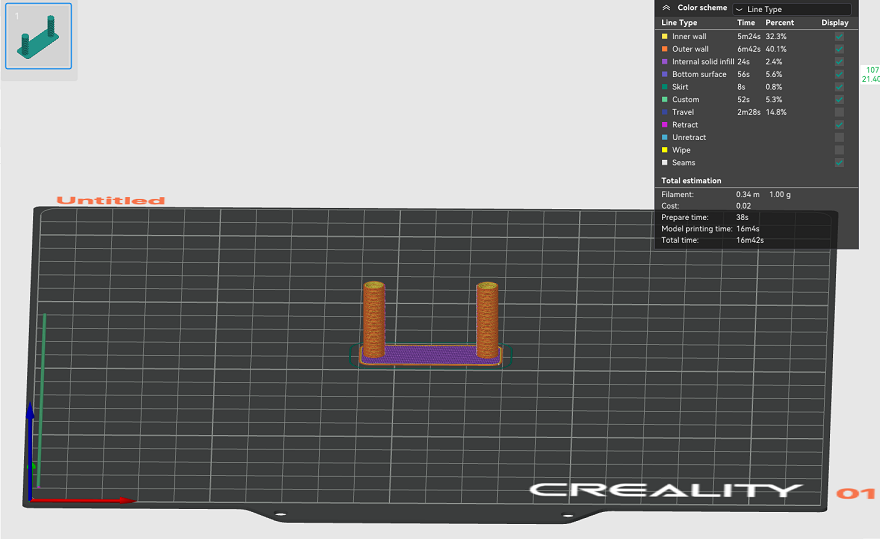
Последний вариант помогает выявлять вертикальные артефакты, то есть рябь.
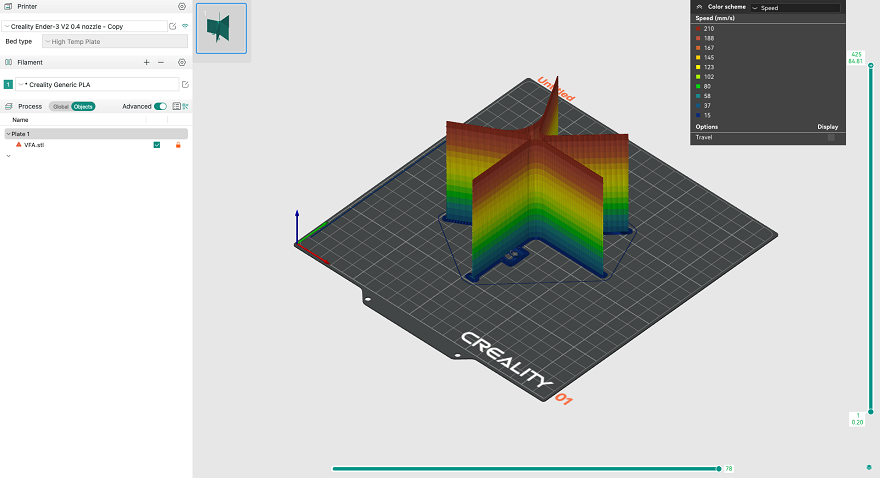
Команда на нарезку расположена в верхнем правом углу. При работе с несколькими виртуальными столиками программа позволяет нарезать как один столик, так и все сразу. После нарезки автоматически откроется окно предварительного просмотра, а дальше придется выбирать метод передачи кода на 3D-принтер. Варианта здесь два.
Если настроено беспроводное соединение с 3D-принтером, а само оборудование откалибровано и загружено расходным материалом, можно сразу запустить 3D-печать, отправив код напрямую.
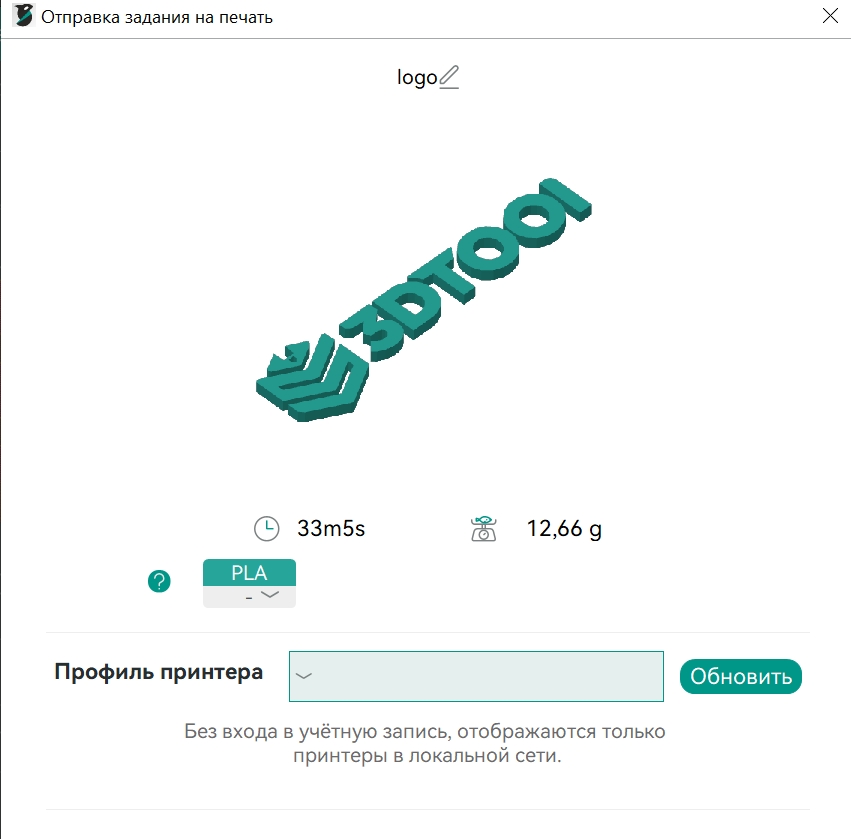
Если соединение отсутствует, код можно экспортировать и сохранить на подходящий носитель — USB-флешку или SD-карту — для ручной передачи на 3D-принтер.
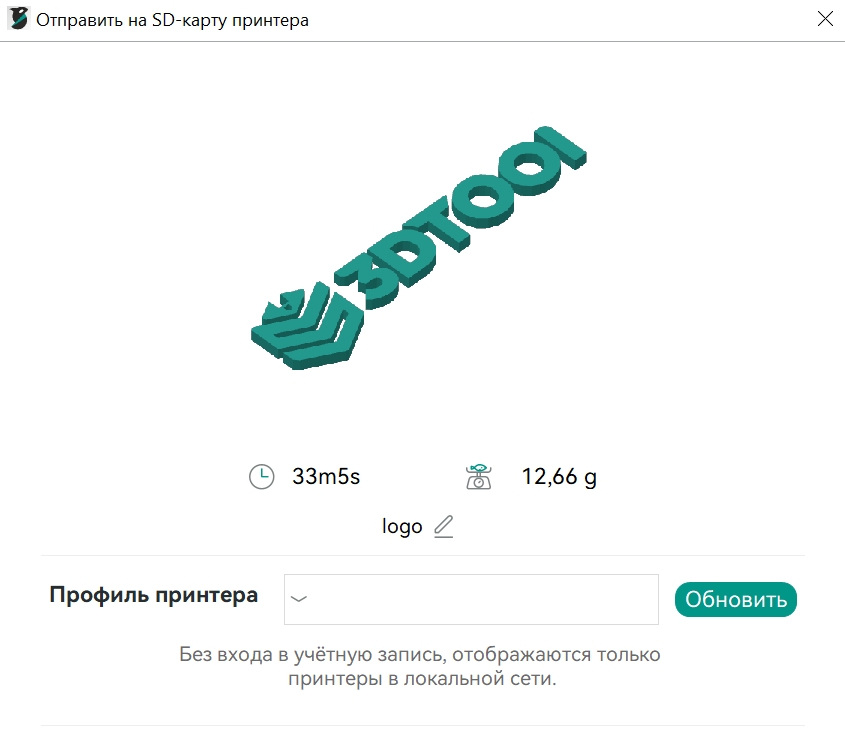
Функционал цветной 3D-печати в OrcaSlicer абсолютно аналогичен Bambu Studio. В первую очередь имеется инструмент ручного раскрашивания («Покраска»), особенно удобный для работы с системами автоматической смены филамента (AMS), которыми оснащаются 3D-принтеры от Bambu Lab. После раскрашивания слайсер определяет последовательность загрузки и выгрузки филаментов в процессе 3D-печати.
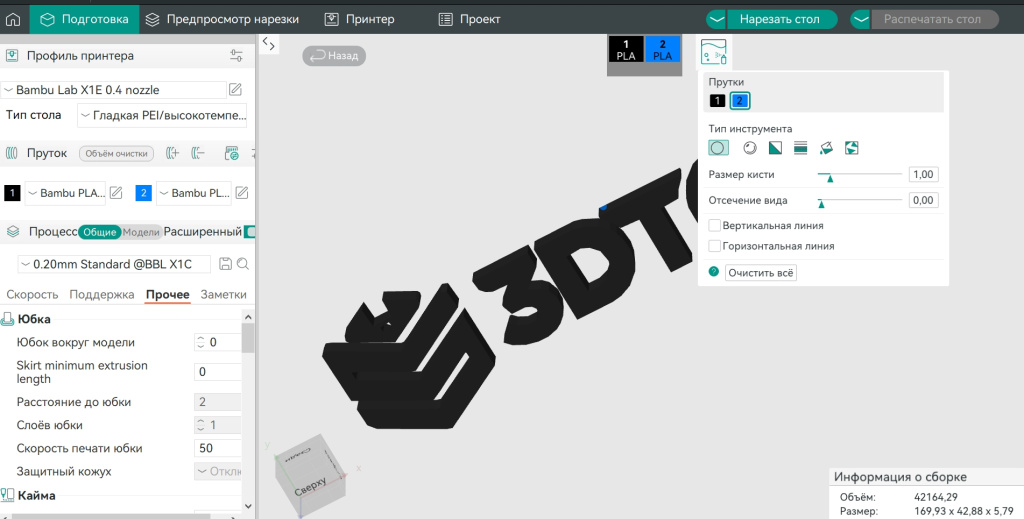
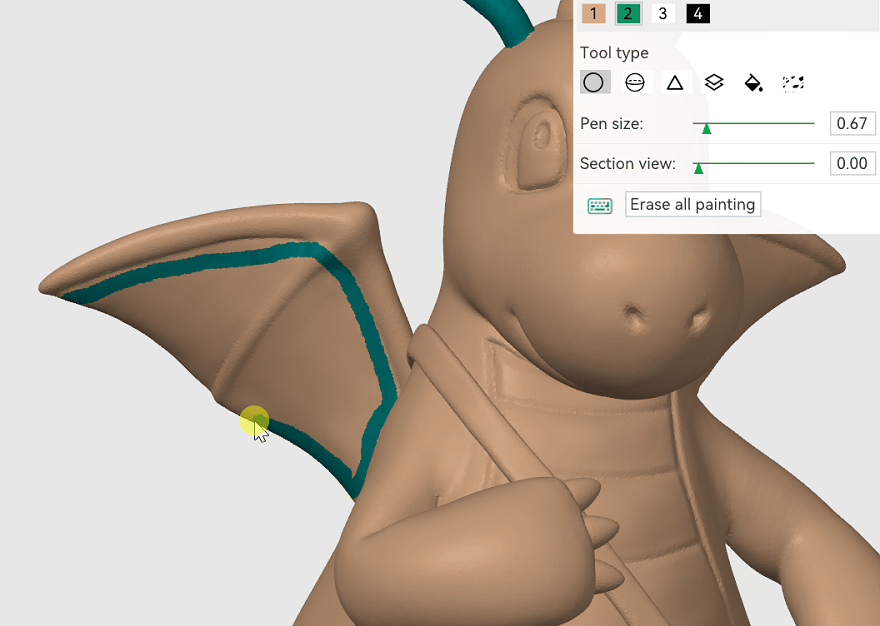
Ручное раскрашивание
Варианты инструмента включают обычную круглую кисть, сферу, сечения, тиснение, заливку и удаление пробелов. Перед покраской необходимо добавить требуемые филаменты в список на левой панели.

Результаты 3D-печати вручную раскрашенной модели
Дополнительно, например при отсутствии AMS, предусмотрена возможность запланированной ручной смены филаментов на определенных слоях. Для этого также следует сначала добавить необходимые филаменты в список в левой панели. При необходимости каждый из расходных материалов можно настроить индивидуально, например если требуются разные температуры экструзии. Во избежание путаницы пронумерованные значки также можно окрасить в цвета, соответствующие цветам филаментов.
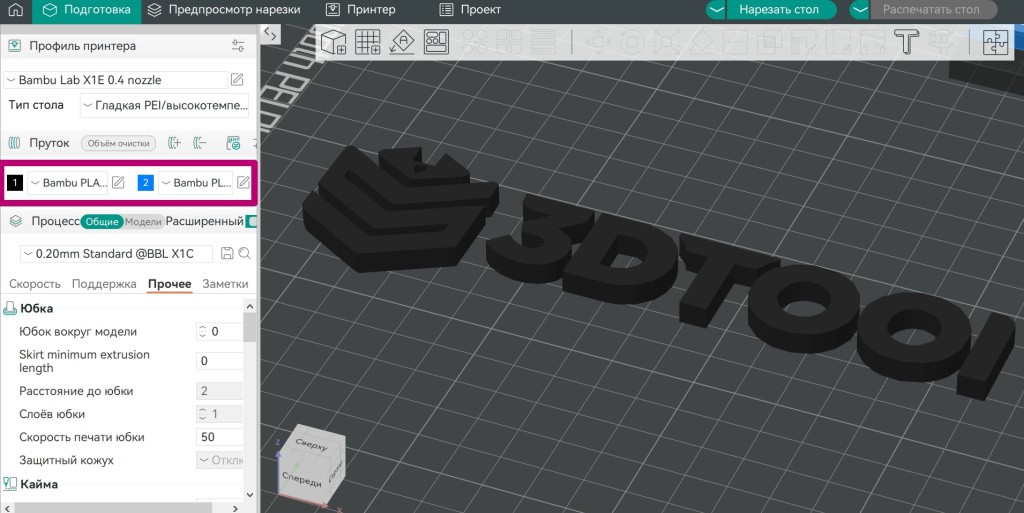
После настройки филаментов начальным слоям будет приписан первый материал в списке. Затем можно переместить ползунок справа до того слоя, на котором потребуется смена материала, нажать на правую кнопку мышки и выбрать следующий филамент. Операцию можно повторять столько, сколько потребуется.
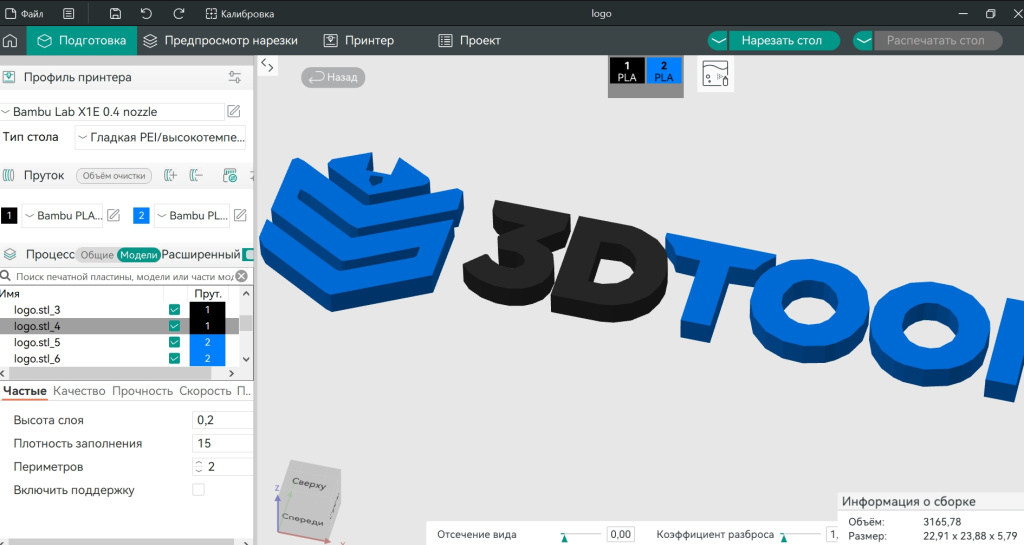
Если требуется смена цветов в пределах одного слоя, можно попробовать описанные выше и позаимствованные из Bambu Studio функции «Разделить на модели» или «Разделить на части», а затем прописать нужный филамент для каждого фрагмента.
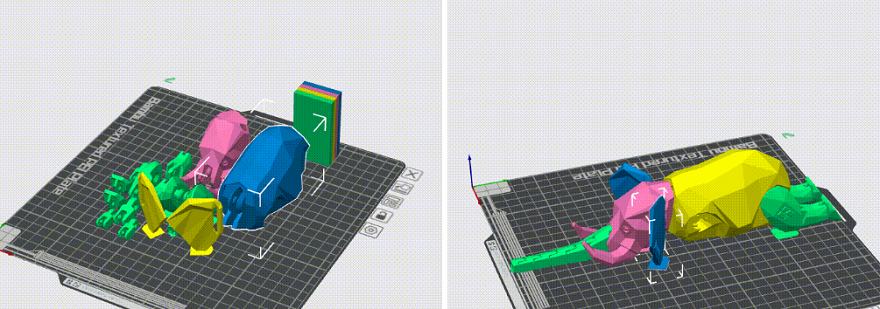
Результаты деления на модели (слева) и на части (справа) с прописанными цветами для разных фрагментов
Наиболее точный контроль над построением многоцветных моделей все же достигается на 3D-принтерах от Bambu Lab в связке с системами автоматической смены филамента (AMS). Подробнее про это оборудование рассказывается в нашем обзоре:
• По телефону: 8(800)775-86-69
• Электронной почте:Sales@3dtool.ru
• Или на нашем сайте: 3dtool.ru
Так же мы выкладываем наши материалы в Telegram канале, на Dzen и в нашей группе ВКонтакте




















Подпишитесь на последние обновления и узнавайте о новинках и специальных предложениях первыми
